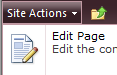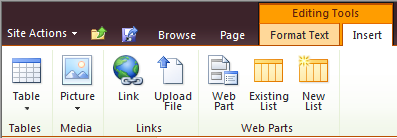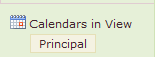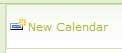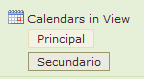SharePoint es una plataforma que nos permite crear una gran variedad de portales web dentro de la empresa. Esto es, una vez que disponemos de esta plataforma, podemos utilizarla para crear por ejemplo un portal de Intranet o Escritorio Virtual, un portal de documentación corporativa o Archivo Digital, un portal de procesos o BPM donde centralizar todos los procesos de la empresa, un portal de Inteligencia de Negocio o BI donde la gerencia pueda disponer de una vista 360º del estado de la compañía y varios otros portales internos a la compañía que explicados detalladamente me valdrían para generar otro post. Pero adicionalmente a estos portales, también podemos implementar con la misma tecnología (con el ahorro de costes que esto supone!), una web corporativa, donde usuarios anónimos puedan acceder para conocer noticias, artículos o documentos corporativos que nos pueda interesar publicar a nuestro gran público objetivo que es Internet.
Dicho esto, y centrándome en el contenido de este post, lo habitual es que las exigencias a nivel de look and feel (diseño, imagen corporativa, branding…) sean lógicamente más altas en un portal donde cualquier usuario externo a la empresa puede acceder, respecto a un portal interno de la empresa, donde todo el mundo que accede es un empleado y conoce su empresa.
Hay que tener en cuenta que SharePoint, está formado sobre «páginas web» y por tanto, es susceptible de ser personalizado con la imagen corporativa de la misma forma y con la misma tecnología (imágenes, hojas de estilos, animaciones, transiciones, etc.) que cualquier otra aplicación web. La única pequeña diferencia es que al contrario de una aplicación web a medida, donde comenzamos sin estructuras ni hojas de estilo y por tanto somos totalmente libres, SharePoint dispone de unas hojas de estilo y estructuras mínimas que son respecto de las que tenemos que partir y por tanto, debemos saber dónde tenemos que «tocar», para aplicar nuestra imagen corporativa a SharePoint.
Por otro lado, es importante indicar que independientemente de conocer donde tocar, el tema del look and feel, no tiene que ver con la funcionalidad de SharePoint sino más bien, como me gusta decir, con el «arte web o el arte de SharePoint», en base a esto hay que indicar en primer lugar que aunque hay consultores con muy buenos conocimientos web, conocimientos de SharePoint y con muy buen gusto que son capaces de aplicar sin problemas a SharePoint una imagen corporativa definida, para conseguir resultados espectaculares o para crear desde cero una nueva imagen corporativa, es necesario disponer de un perfil «Arquitecto de Interfaz de Usuario». En base a todo esto, es evidente que la personalización web y por supuesto dependiendo del nivel de detalle a que se llegue, puede suponer un coste en el proyecto a veces más importante que el coste funcional.
Finalmente quiero dejar una lista de sitios web corporativos que están implementados con tecnología SharePoint y que bajo mi punto de vista tienen algo extraordinario en cuanto a diseño:
http://www.ferrari.com
http://www.endesa.com/es/Paginas/Home.aspx
http://www.rado.com/
http://www.virginiaaquarium.com/Pages/default.aspx
http://www.hyderconsulting.com/en/Pages/home.aspx
http://www.hyro.com/en/Pages/default.aspx
http://www.linklaters.com/pages/index.aspx
http://www.cotc.edu/Pages/index.aspx
http://www.automobilemuseum.org
Un abrazo!